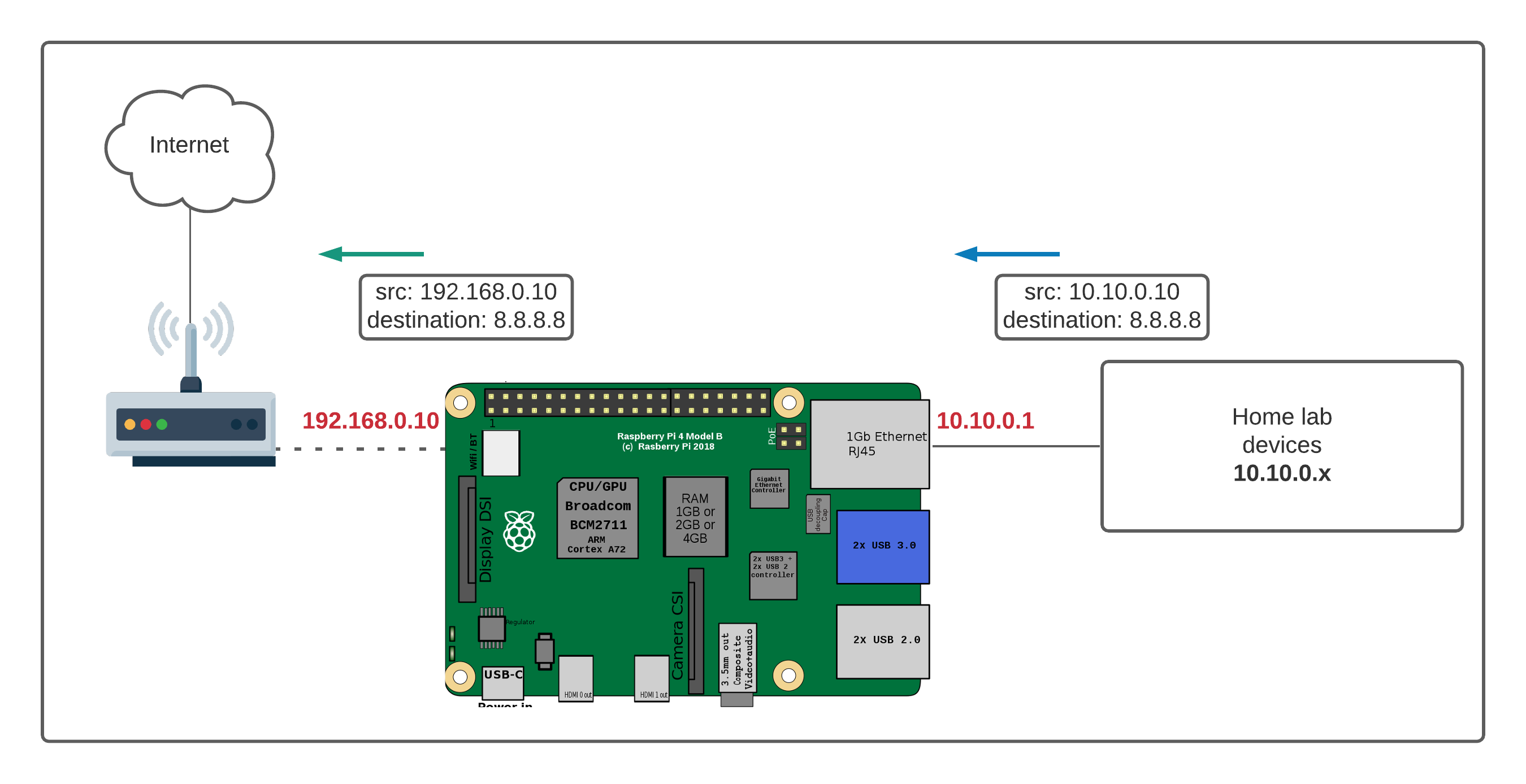Controlling your Raspberry Pi from behind a router on Windows 10 is not only possible but can be done for free. This guide will walk you through the steps to achieve seamless control over your Raspberry Pi, even when it's connected via a router. Whether you're a beginner or an experienced user, this article will provide all the necessary information to set up and manage your Raspberry Pi remotely.
As more people turn to Raspberry Pi for home automation, IoT projects, and remote computing, the ability to control it remotely has become essential. With the right tools and configuration, you can easily manage your Raspberry Pi from your Windows 10 computer without spending extra money on paid software or services.
This comprehensive guide will cover everything you need to know, including setting up port forwarding, using SSH for remote access, and troubleshooting common issues. By the end of this article, you'll have the skills and knowledge to control your Raspberry Pi behind a router on Windows 10 for free.
Read also:Leif Garrett The Iconic Journey Of A True Entertainment Legend
Table of Contents
- Introduction
- What is Raspberry Pi?
- Setting Up SSH on Raspberry Pi
- Configuring Port Forwarding
- Remote Access Tools for Windows 10
- Connecting to Raspberry Pi
- Troubleshooting Common Issues
- Security Best Practices
- Alternative Methods for Remote Access
- Conclusion
Introduction
Remote control of devices like Raspberry Pi has become increasingly important as more people rely on IoT and remote computing solutions. Controlling Raspberry Pi behind a router on Windows 10 for free is a cost-effective way to manage your projects without additional expenses. This article will guide you step-by-step through the process, ensuring you achieve successful remote access.
What is Raspberry Pi?
Raspberry Pi is a small, affordable computer that can be used for a variety of purposes, including home automation, media centers, and educational projects. It runs on Linux-based operating systems and is highly customizable. One of the key features of Raspberry Pi is its ability to be controlled remotely, making it an ideal choice for users who need to manage their devices from a distance.
Key Features of Raspberry Pi
- Compact size and low power consumption
- Supports multiple operating systems
- Highly versatile for various projects
- Can be accessed remotely using SSH and other tools
Setting Up SSH on Raspberry Pi
SSH (Secure Shell) is a protocol that allows you to securely access your Raspberry Pi remotely. To control Raspberry Pi behind a router on Windows 10 for free, setting up SSH is the first step. Follow these instructions to enable SSH on your Raspberry Pi:
- Power on your Raspberry Pi and connect it to your network via Ethernet or Wi-Fi.
- Open the Raspberry Pi Configuration tool by typing
sudo raspi-configin the terminal. - Navigate to the "Interfacing Options" menu and select "SSH".
- Choose "Enable" to turn on SSH.
- Reboot your Raspberry Pi using
sudo reboot.
Verifying SSH Status
To confirm that SSH is enabled, you can use the following command in the terminal:
sudo service ssh status
If SSH is running, you should see a message indicating that the service is active.
Read also:Milo Ventimiglias Connection To The Fresh Prince Of Belair A Timeless Sitcom Legacy
Configuring Port Forwarding
Port forwarding allows you to direct incoming traffic from your router to your Raspberry Pi, enabling remote access. Here's how to configure port forwarding for your Raspberry Pi:
- Log in to your router's admin panel using its IP address (usually
192.168.0.1or192.168.1.1). - Locate the "Port Forwarding" or "Virtual Server" section in the router settings.
- Create a new rule by specifying the following details:
- Service Name: Raspberry Pi SSH
- External Port: 22
- Internal IP Address: Your Raspberry Pi's local IP address
- Internal Port: 22
- Save the settings and restart your router if necessary.
Tips for Port Forwarding
Ensure that your Raspberry Pi has a static IP address to prevent connectivity issues. You can assign a static IP in your router's settings or configure it directly on your Raspberry Pi.
Remote Access Tools for Windows 10
There are several tools available for controlling Raspberry Pi behind a router on Windows 10 for free. Below are some popular options:
- PuTTY: A free SSH client that allows you to connect to your Raspberry Pi via command line.
- VNC Viewer: Provides graphical remote access to your Raspberry Pi, allowing you to interact with its desktop environment.
- Windows Terminal: A modern terminal application that supports SSH connections and offers a customizable interface.
Installing PuTTY
Download PuTTY from the official website and install it on your Windows 10 computer. Once installed, open PuTTY and enter the following details:
- Host Name (or IP address): Your Raspberry Pi's public IP address
- Port: 22
- Connection Type: SSH
Click "Open" to establish a connection to your Raspberry Pi.
Connecting to Raspberry Pi
After setting up SSH and configuring port forwarding, you can now connect to your Raspberry Pi from your Windows 10 computer. Follow these steps:
- Obtain your Raspberry Pi's public IP address by visiting websites like WhatIsMyIP.com.
- Open your chosen remote access tool (e.g., PuTTY or VNC Viewer).
- Enter the public IP address and port number (22 for SSH) in the connection settings.
- Log in using your Raspberry Pi's username and password.
Testing the Connection
Once connected, try executing basic commands in the terminal to ensure everything is working correctly. For example, type ls to list the files in the current directory.
Troubleshooting Common Issues
While controlling Raspberry Pi behind a router on Windows 10 for free is straightforward, you may encounter some issues. Below are solutions to common problems:
- Connection Refused: Double-check your port forwarding settings and ensure that SSH is enabled on your Raspberry Pi.
- Incorrect IP Address: Verify that you're using the correct public IP address and port number.
- Authentication Failed: Make sure you're entering the correct username and password for your Raspberry Pi.
Advanced Troubleshooting
If the issue persists, consider resetting your router or reinstalling the SSH server on your Raspberry Pi. Additionally, consult the documentation for your specific router model for advanced configuration options.
Security Best Practices
When controlling Raspberry Pi behind a router on Windows 10 for free, security should be a top priority. Follow these best practices to protect your device:
- Change the default SSH port (22) to a non-standard port to reduce the risk of brute-force attacks.
- Enable a firewall on your Raspberry Pi to block unauthorized access.
- Use strong, unique passwords for your Raspberry Pi and router.
- Regularly update your Raspberry Pi's operating system and software to patch vulnerabilities.
Alternative Methods for Remote Access
While SSH is the most common method for controlling Raspberry Pi behind a router on Windows 10 for free, there are other options available:
Using a Dynamic DNS Service
A dynamic DNS service assigns a domain name to your Raspberry Pi's IP address, making it easier to connect remotely. Popular services include No-IP and DuckDNS, both of which offer free plans.
Setting Up a VPN
A Virtual Private Network (VPN) provides a secure tunnel for accessing your Raspberry Pi from anywhere in the world. OpenVPN and WireGuard are two popular open-source solutions for setting up a VPN on your Raspberry Pi.
Conclusion
Controlling Raspberry Pi behind a router on Windows 10 for free is an achievable and cost-effective solution for managing your projects remotely. By following the steps outlined in this guide, you can successfully set up SSH, configure port forwarding, and use remote access tools to connect to your Raspberry Pi.
Key Takeaways:
- Enable SSH on your Raspberry Pi for secure remote access.
- Configure port forwarding on your router to direct traffic to your Raspberry Pi.
- Use tools like PuTTY or VNC Viewer to connect to your Raspberry Pi from Windows 10.
- Adopt security best practices to protect your device from unauthorized access.
Don't forget to share this article with your friends and colleagues who may find it useful. If you have any questions or feedback, feel free to leave a comment below. Happy tinkering!