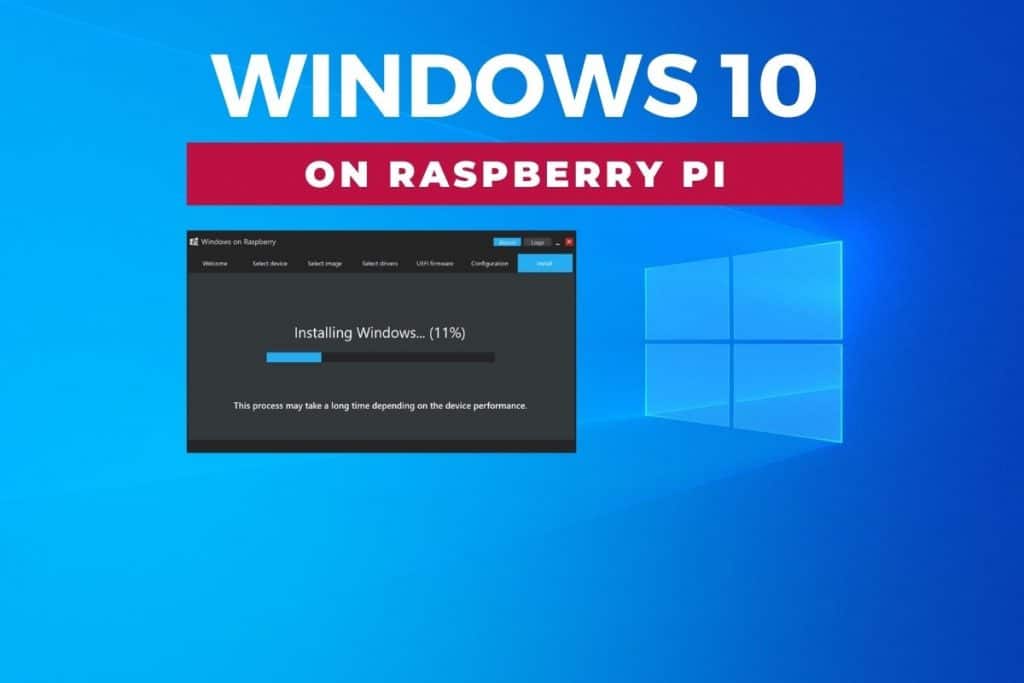Accessing Raspberry Pi from Windows can significantly enhance your productivity and streamline your workflow when working on embedded systems or IoT projects. Whether you're a beginner or an experienced user, understanding how to connect your Raspberry Pi to a Windows computer is essential. This guide will walk you through the process step by step, ensuring you can access your Raspberry Pi with ease.
Raspberry Pi has become one of the most popular platforms for learning programming, building home automation systems, and creating innovative projects. However, to fully utilize its potential, you need to know how to access it remotely from a Windows machine. This article will provide you with all the necessary tools, methods, and tips to make this process seamless.
By the end of this guide, you'll have a clear understanding of how to configure your Raspberry Pi for remote access, the various software options available, and troubleshooting tips to resolve common issues. Let's dive in!
Read also:The Ultimate Guide To Garth Brooks Lyrics Dive Into Country Music History
Table of Contents
- Introduction to Raspberry Pi and Windows Access
- Methods to Access Raspberry Pi from Windows
- Using SSH for Remote Access
- Setting Up VNC for Graphical Access
- Transferring Files Between Raspberry Pi and Windows
- Configuring Network Settings
- Essential Software Tools
- Common Issues and Troubleshooting
- Enhancing Security for Remote Connections
- Conclusion and Final Thoughts
Introduction to Raspberry Pi and Windows Access
Raspberry Pi is a compact, affordable, and versatile single-board computer designed for educational purposes and hobbyist projects. To maximize its functionality, many users prefer accessing it remotely, especially from a Windows machine. This method allows you to control your Raspberry Pi without needing a dedicated monitor, keyboard, or mouse.
Why Access Raspberry Pi from Windows?
Accessing Raspberry Pi from Windows offers several advantages:
- Convenience: Work from your primary computer without switching devices.
- Efficiency: Streamline tasks by managing multiple devices simultaneously.
- Flexibility: Use advanced software tools available on Windows to interact with your Raspberry Pi.
Methods to Access Raspberry Pi from Windows
There are several methods to connect your Raspberry Pi to a Windows computer. The most common techniques include SSH, VNC, and file transfer protocols. Each method serves a specific purpose, depending on your requirements.
SSH (Secure Shell)
SSH is a secure way to access the command-line interface of your Raspberry Pi remotely. It's ideal for users who prefer working with the terminal.
VNC (Virtual Network Computing)
VNC allows you to access the graphical user interface (GUI) of your Raspberry Pi from a Windows machine, making it suitable for users who need visual interaction.
Using SSH for Remote Access
SSH is one of the simplest and most secure ways to access your Raspberry Pi from a Windows computer. Follow these steps to set it up:
Read also:Listen Now The Heartfelt Rendition Of Sounds Of Silence By Willie Nelsons Talented Son
- Enable SSH on your Raspberry Pi by navigating to
sudo raspi-configand selecting the SSH option. - Install an SSH client on your Windows machine, such as PuTTY or Windows Terminal.
- Connect to your Raspberry Pi using its IP address and login credentials.
Advantages of SSH
- Fast and lightweight.
- Secure data transfer through encryption.
- Perfect for command-line operations.
Setting Up VNC for Graphical Access
If you need to access the GUI of your Raspberry Pi, VNC is the best option. Here's how to configure it:
- Install the VNC Server on your Raspberry Pi by running
sudo apt install realvnc-vnc-server realvnc-vnc-viewer. - Enable VNC through the Raspberry Pi Configuration tool.
- Download the VNC Viewer application on your Windows machine.
- Connect to your Raspberry Pi using its IP address.
Tips for Optimizing VNC Performance
- Use a fast and stable network connection.
- Adjust the resolution and color settings for better performance.
- Disable unnecessary animations and effects on the Raspberry Pi.
Transferring Files Between Raspberry Pi and Windows
File transfer is a crucial aspect of working with Raspberry Pi. You can use SCP (Secure Copy Protocol) or FTP (File Transfer Protocol) to move files between your Raspberry Pi and Windows machine.
Using SCP for Secure File Transfer
SCP is a command-line tool that allows you to securely transfer files. Here's how to use it:
- Open the Command Prompt on your Windows machine.
- Use the following command to transfer files:
scp [filename] pi@[Raspberry Pi IP]:/path/to/destination.
Configuring Network Settings
Proper network configuration is essential for seamless communication between your Raspberry Pi and Windows computer. Ensure both devices are connected to the same network and verify the IP address of your Raspberry Pi.
Assigning a Static IP Address
To avoid IP address conflicts, assign a static IP to your Raspberry Pi:
- Edit the
/etc/dhcpcd.conffile. - Add the following lines:
interface eth0andstatic ip_address=192.168.1.X. - Restart the networking service:
sudo systemctl restart dhcpcd.
Essential Software Tools
Several software tools can enhance your experience when accessing Raspberry Pi from Windows:
Recommended Tools
- PuTTY: A popular SSH client for Windows.
- VNC Viewer: For graphical remote access.
- WinSCP: A secure file transfer tool.
Common Issues and Troubleshooting
Despite following the correct steps, you may encounter issues while accessing your Raspberry Pi from Windows. Here are some common problems and their solutions:
Unable to Connect via SSH
- Ensure SSH is enabled on your Raspberry Pi.
- Verify the IP address and login credentials.
- Check your firewall settings on both devices.
VNC Connection Fails
- Make sure VNC Server is installed and running on your Raspberry Pi.
- Ensure the VNC Viewer application is up to date on your Windows machine.
- Restart both devices and try again.
Enhancing Security for Remote Connections
Security should always be a priority when accessing your Raspberry Pi remotely. Follow these best practices to protect your device:
- Use strong and unique passwords for your Raspberry Pi.
- Enable two-factor authentication (2FA) if supported by your SSH client.
- Regularly update your Raspberry Pi's software and firmware.
Conclusion and Final Thoughts
Accessing Raspberry Pi from Windows is a straightforward process that can significantly enhance your productivity. By using SSH, VNC, and file transfer protocols, you can efficiently manage your Raspberry Pi without needing additional hardware. Remember to configure your network settings correctly and prioritize security to protect your device.
Call to Action: Share your experiences with accessing Raspberry Pi from Windows in the comments below. Have you encountered any unique challenges or discovered innovative solutions? Let us know, and don't forget to explore other articles on our website for more tech tips and tricks!